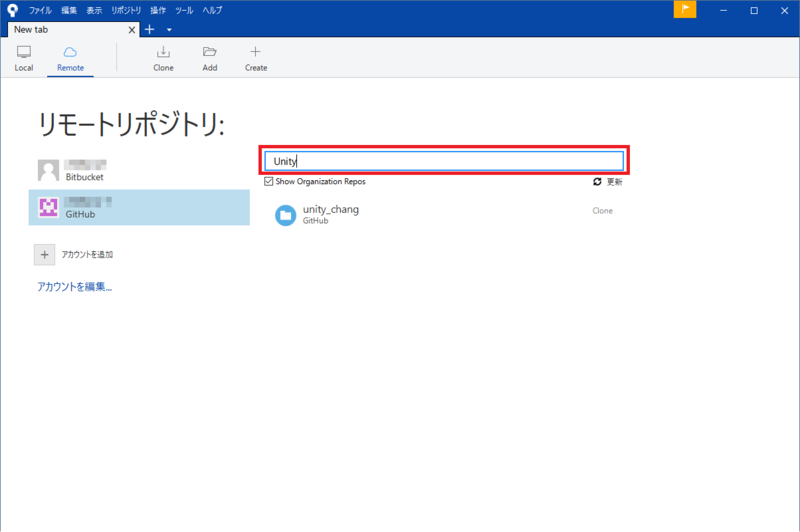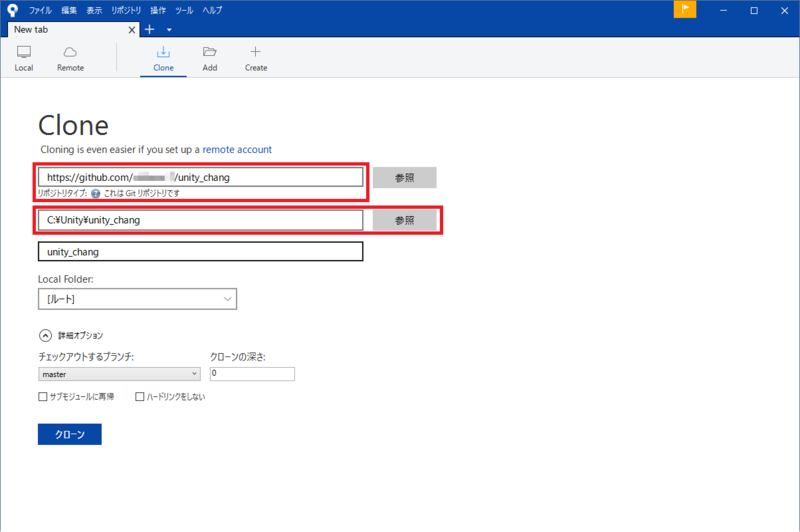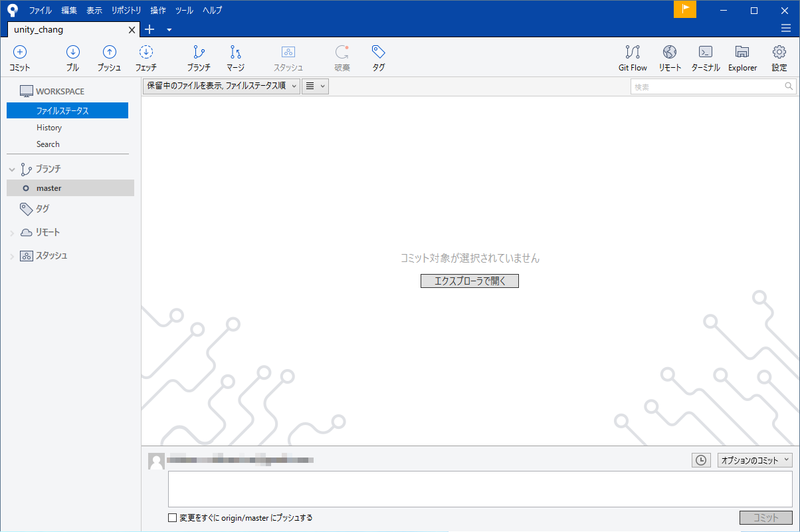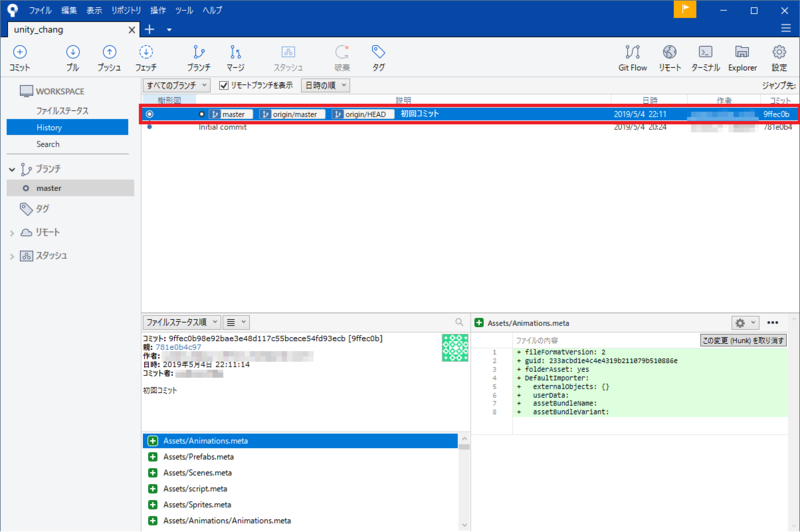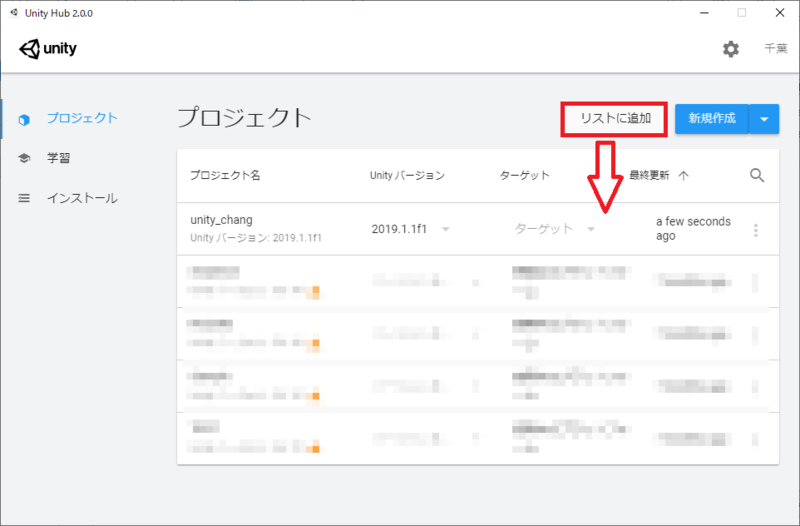SourceTree・GitHubを使ってUnityプロジェクトをクローンする方法
- 2019.05.14
- Unity
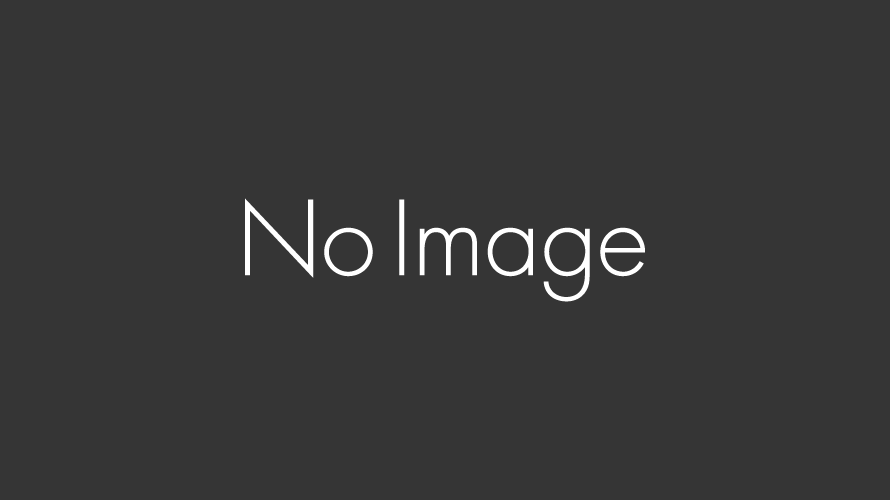
どうもこんにちは、ちはるです。
今回は以前の記事でGitHubにコミットしたUnityのプロジェクトを、Windows機にクローン*1する手順について書いていきます。
0.準備するもの
- GitHubアカウント(プロジェクトをコミット済み)
- SourceTree
- Unity(Unity Hub)
1.Unityプロジェクトをクローンする
と言うことでクローンしていきます。
Windows版SourceTree*2を開くと、こんな感じの画面が出てきます。
アカウント欄にBitbucketとGitHubのアカウントがありますが、当然インストール直後は何も表示されていないので、「アカウントを追加」で追加しておいて下さい。
で、リモートリポジトリのアカウントを追加後、検索バーからプロジェクトを検索し、出てきたプロジェクトを選択してクローンします。
クローン画面はこんな感じ。
クローン元のURLが正しいことを確認し、クローン先のディレクトリ・パスを指定したらクローン実行。
無事クローンが成功すると、次のような画面が表示されると思います。
History欄を覗いてみると、以前コミットした内容が表示されていると思うので、昔を懐かしんでみて下さい。
これでプロジェクトのクローンは完了です。
続いて、クローンしたプロジェクトをUnity上で開いてみます。
2.クローンしたプロジェクトをUnityで開く
クローンしたプロジェクトをUnityで開きます。
ここではUnity公式でサポートされている、Unity HubというUnityのプロジェクト・バージョン管理ツール経由で開きます。
このUnity Hub*3を開くと、プロジェクト画面が表示されます。
このプロジェクト画面中の「リストに追加」から、1.でクローンしてきたプロジェクトを追加します。
するとプロジェクト一覧にプロジェクトが表示されるようになるので、以降はここからプロジェクトを開けるようになります。
あとは一覧に並ぶプロジェクトを選択して開くだけなのですが、ここでクローンしてきたプロジェクトと、PCに入っているUnityのバージョンが違ったりすると、プロジェクトをUnityのバージョンに合わせるか、プロジェクトにあったバージョンのUnityを改めてダウンロードし直す必要があるので、その辺りは注意して下さい。
と言うことで、Unityプロジェクトのクローン方法でした。
今回の手順は、既にGitHub上にコミット済みのデータをPCに取り入れるだけなので、作業量自体はたいしたことないですね。
ただ、コレは若干記事の範囲外な話の気もしますが、複数人で共同作業or個人で複数PCで開発する時、Unity本体のバージョンを合わせる必要があると思うので、その辺りが少し面倒かな、と。
まあそんなこんなで、忘備録終了です。
ここまで読んで下さり、ありがとうございました。
ではでは。
-
前の記事
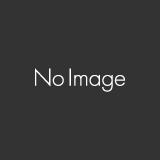
SourceTreeを使ってUnityプロジェクトをGitHubにプッシュする方法 2019.05.04
-
次の記事

日本百名山・天城山登山レポート 2019.05.20