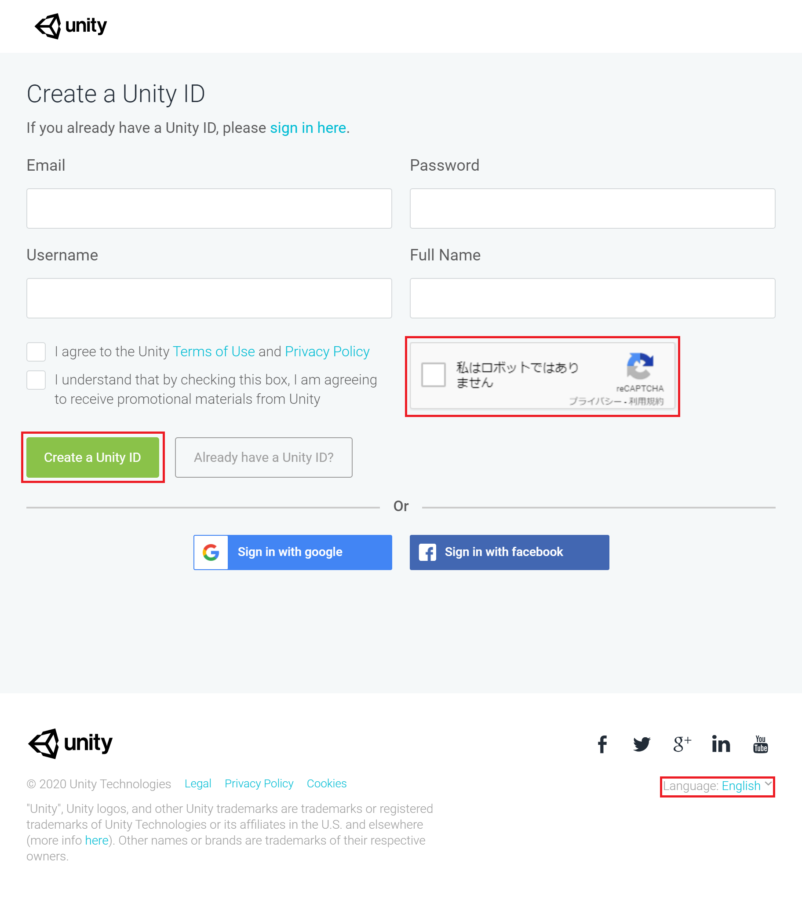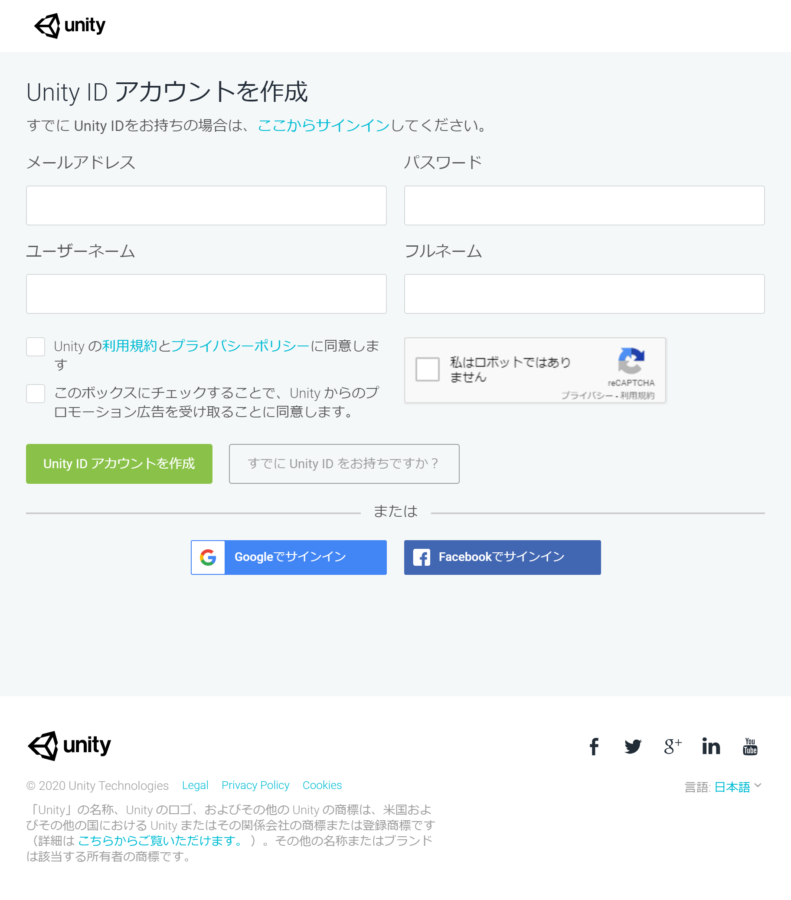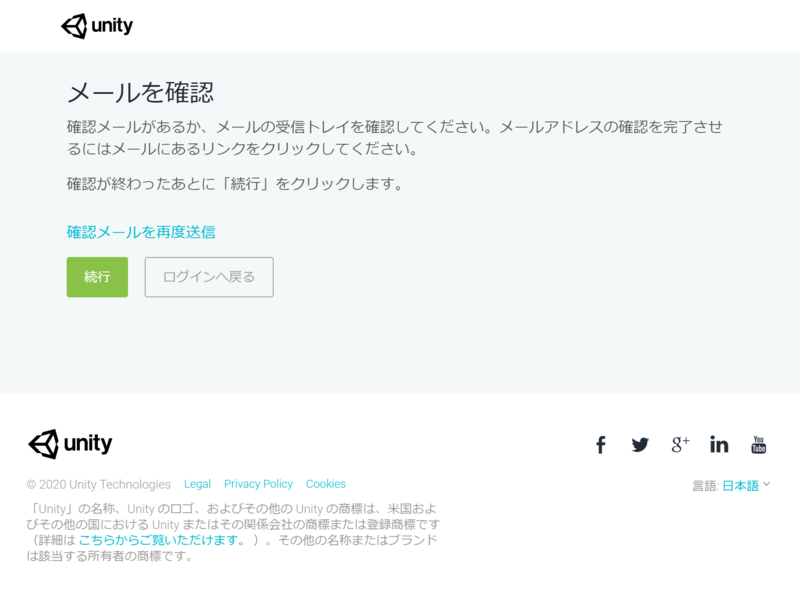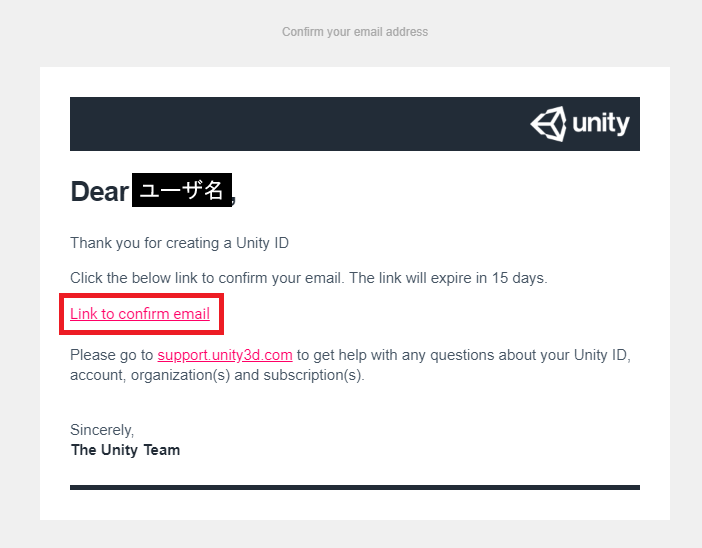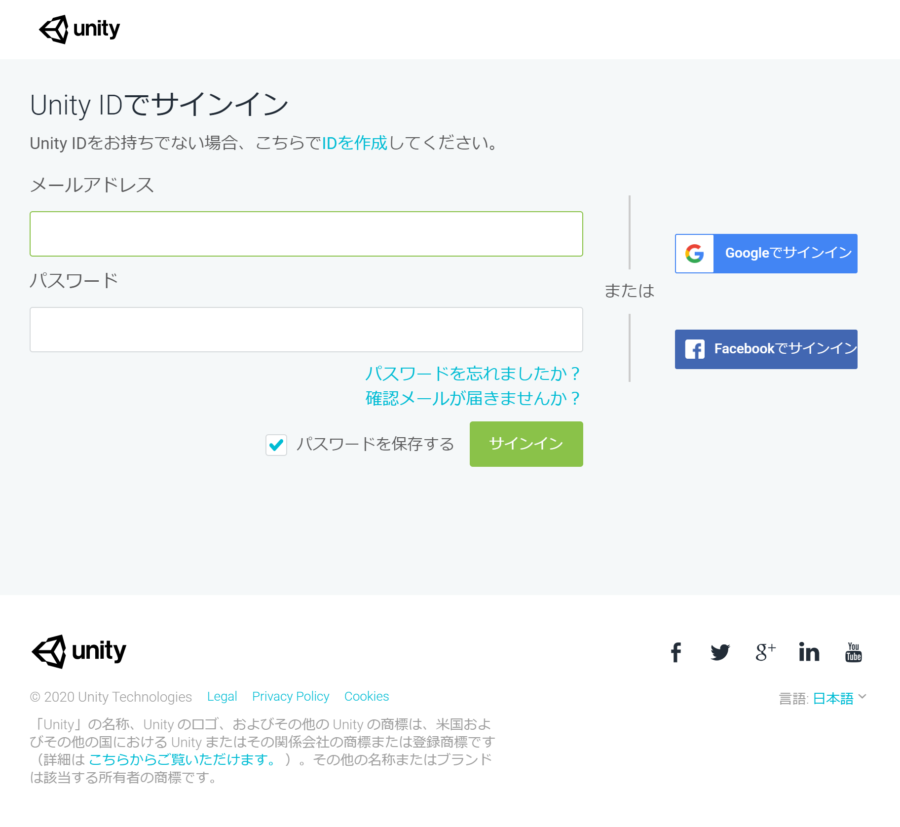【画像付き】Unity IDの作り方【簡単】
- 2020.02.26
- Unity
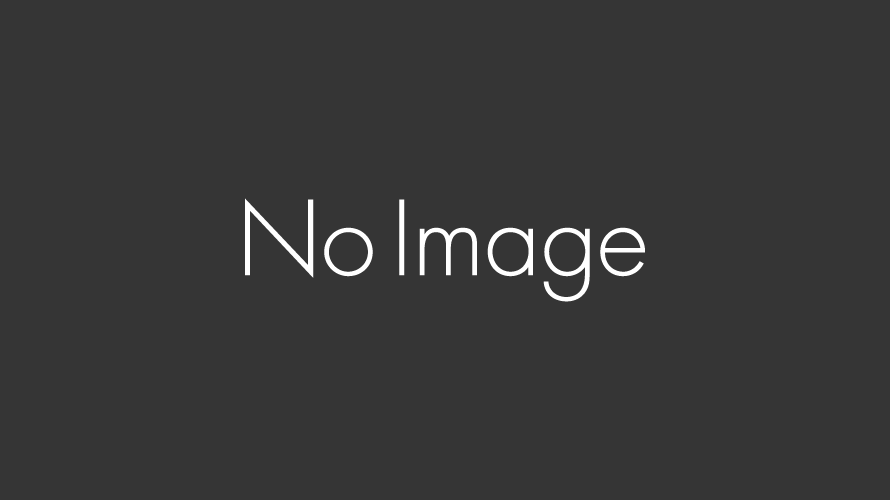
どうもこんにちは、ちはるです。
Unityでゲームを作るには、ゲームエンジンであるUnityをダウンロードする必要があります。
そして、このUnityを入手するにはUnity ID(アカウント)が必要なのですが、いざUnity IDを作るとなると、英語だらけの画面が出てきます……。
そこで、今回はUnity ID(アカウント)の作成方法について、画像を交えて紹介していきます。
ステップ1:サイトにアクセス
まずはじめに、Unityの公式ホームページにアクセスします。
すると、以下のようなページが表示されるので、ページの右上部分にある、人型のアイコンをクリックし、「Create a Unity ID」をクリックします。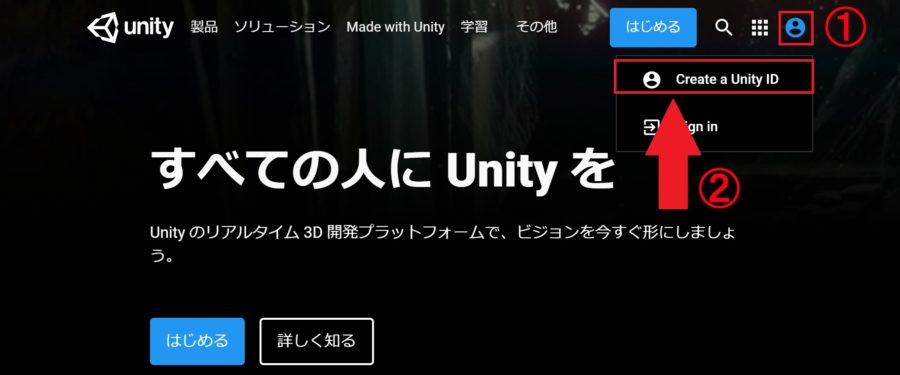
「Create a Unity ID」をクリックすると、ユーザ情報の入力ページが表示されます。
ステップ2:ユーザ情報を入力
続いてはユーザ情報の入力です。
ステップ1の最後に表示されたユーザ情報の入力画面は次のような物になります。
ちなみに、画面が英語版になっているかと思いますが、画面右下の「Language」から言語の変更が可能です。
日本語版の画面は次のようになっています。
ここで入力を求められる情報は次の4点です。
- メールアドレス
- アカウントログイン用パスワード
- ユーザ名
- フルネーム
なお、ここで入力を求められるフルネームは本名ではなくても登録可能らしいです。
ですので、本名を入力するのはイヤだ!と言う方は、ここではペンネームやハンドルネームで登録すると良いかもしれません。
そして、次の操作を行います。
- 必要情報の入力
- 「私はロボットではありません」のチェックボックスをチェック
- 利用規約とプライバシーポリシーへの同意にチェック
- 「Create a Unity ID(Unity IDアカウントを作成)」ボタンをクリック
※Unityからのプロモーション広告を受け取ることへの同意はしなくても大丈夫です
ステップ3:メールを確認
ステップ2を完了させると、次のような画面が表示されます。
この画面が表示されたら、ユーザ情報入力画面で入力したアドレスにメールが届いているはずなので、確認しましょう。
この様なメールが届いていたら、文章なかほどの「Link to confirm email」をクリックします。
もしこのとき、メールが届いていない場合、先ほどの「メールを確認」画面上の「確認メールを再度送信」を選択してみて下さい。
そして「Link to confirm email」をクリックし、サインイン画面が表示されれば、Unity IDの作成完了です。
もしかするとサインイン画面が表示される前に、再度「私はロボットではありません」のチェック画面が表示されるかもしれません。
その場合は、普通にチェックしてやればOKです。
おわりに
と言うことで、Unity IDの作成方法でした。
千里の道も一歩から、ではありませんが、Unityでのゲーム作成も、この一歩から始まります。
Unity IDの作成を終えたら、ガシガシとゲーム制作に取りかかっていきましょう!
以上で今回の記事は終わりです。
ここま読んで下さり、ありがとうございました!
-
前の記事
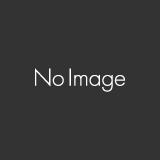
【Unity】GameObjectからのコンポーネント取得方法の速度比較【検証】 2020.02.13
-
次の記事
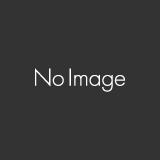
Blenderはたのしいぞい 2020.03.14